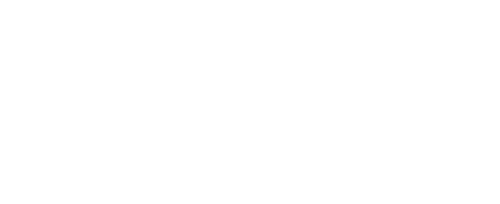Allowing Ruskin through the Windows firewall
If you can successfully connect your Windows computer to an instrument's Wi-Fi network, but Ruskin still doesn't detect the instrument, then the most likely problem is that a software firewall is blocking Ruskin's access to the network. Assuming that your computer is running Windows 10 and using the built-in software firewall, the steps for whitelisting Ruskin are as follows:
- Open the Windows (née Start) menu, and click the gear icon (“Settings”) on the left side.
- In the “Windows Settings” window which opens, click the “Update & Security” tile (two cycling arrows icon).
- From the left sidebar, open “Windows Security” (shield icon).
- Under the “Protection areas” heading, open “Firewall & network protection” (antenna icon).
- In the “Windows Security” window which opens, click the “Allow an app through firewall” text link in the bottom-half of the main area of the window.
- In the “Allowed apps” window which opens, click the “Change settings” button. If the user doesn't have administrative control over their machine, they won't be able to do this without coordination with their IT department.
- Try to locate “ruskin” or “ruskin.exe” in the list of “Allowed apps and features”. If it's there, confirm that there are check marks for the row in all three of the “Domain”, “Private”, and “Public” columns. (There may not be a column for “Domain”; if not, that's okay. If it is present, though, it should contain a check mark for the Ruskin row.)
- If there is a row for Ruskin, and it's missing a check mark in any of the two/three columns:
- Select the row.
- Click the “Details...” button below the list.
- In the “Edit an app” window which opens, click the “Network types...” button in the bottom-left corner.
- In the “Choose Network Types” window which opens, ensure that all three of the “Domain”, “Private”, and “Public” check boxes are checked. (Again, there may or may not be a check box for “Domain”; if not, that's okay, but if it is present, ensure that it's checked.)
- Click the “OK” button to close the “Choose Network Types” window.
- Click the “OK” button to close the “Edit an app” window.
- If there is no row for Ruskin:
- Click the “Allow another app...” button below the list.
- In the “Add an app” window which opens, click the “Browse...” button next to the “Path:” text box.
- In the “Browse” window which opens, navigate to “This PC”, then C:\RBR\Ruskin\x86. Select Ruskin.exe, and click the “Open” button to close the “Browse” window.
- Click the “Network types...” button in the bottom-left corner.
- In the “Choose Network Types” window which opens, ensure that all three of the “Domain”, “Private”, and “Public” check boxes are checked. (As above, if there is a check box for “Domain”, ensure that it's checked.)
- Click the “OK” button to close the “Choose Network Types” window.
- Click the “Add” button to close the “Add an app” window.
- Click the “OK” button to close the “Allowed apps” window.
- Close the “Windows Security” and “Windows Settings” windows.
- Close Ruskin, if it was open.
- Ensure you're connected to the instrument's Wi-Fi network.
- Restart Ruskin, and see if it can now detect the instrument.
As a troubleshooting measure, you may prefer to disable the firewall entirely. While this is an easy way to quickly identify whether the firewall is causing a problem, we do not recommend it as a final solution. Your computer's firewall is an important security mechanism and should remain enabled generally.